OmegaTとは
OmegaT とは自由に使える(GPL)翻訳メモリツールです。
左側に原文と訳文のペア、右側に翻訳メモリからの参考訳文、用語集、各種選べる機械翻訳などが表示されているUIです。見た目は以下のような感じです。
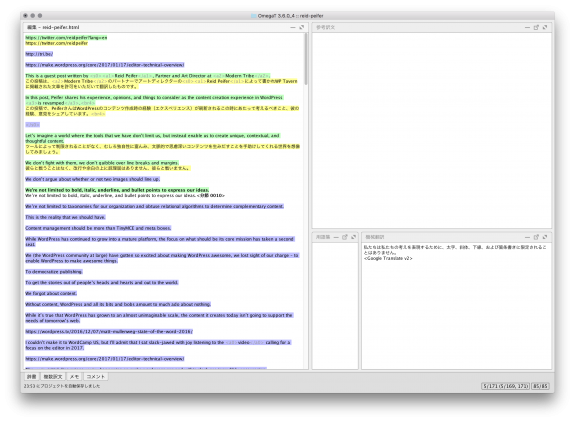
OmegaT のUI。参考訳文が出てなくてすいません。
まだ使い始めたばかりなので勝手がわからないところもあるのですが、今回はこのOmegaTからGoogle翻訳のAPIへ原文を送り翻訳結果を得るための手順をまとめました。バージョンが進んでおり、現在のドキュメントの通りではなかったので、誰か探している人がいたらたどり着いてくれるとうれしいです。現在の環境は以下です。
- Google Cloud Translation API: Ver. 2
- OmegaT: Ver. 3.6.0
Google Cloud Translation API を使えるようにする
僕がなれていないからなのか、Google Cloud PlatformというGoogleのクラウドサービスのアカウント、認証、支払い、リソース確認など、利用全体を管理できる画面があるのですがここが難しかったです。
前提として、Googleのアカウントはあるというところから始めます。普段使っているもので大丈夫です。
まずは、IAMと管理のページへ行き、プロジェクトを作成します。
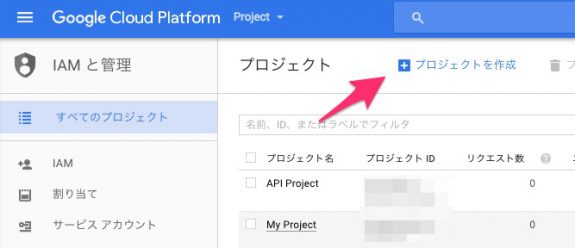
Google Cloud Platformでプロジェクトを作成する
次に、API Managerのダッシュボードに行き、”+APIを有効にする”というリンクをクリックします。
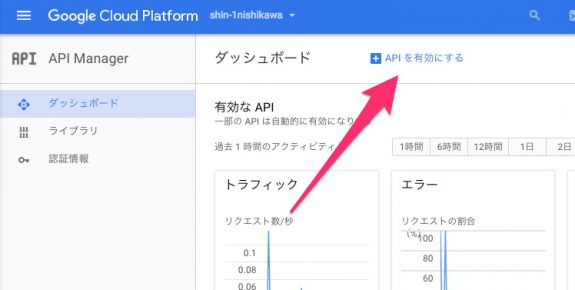
Google Cloud PlatformのAPI Manager。リンクがわかりづらい。
クリックするとAPIのリストが出ます。その中から検索窓を利用してGoogle Cloud Translation APIを選択します。そこで、タイトル(?)の右側にある”有効にする”というリンクをクリックします。
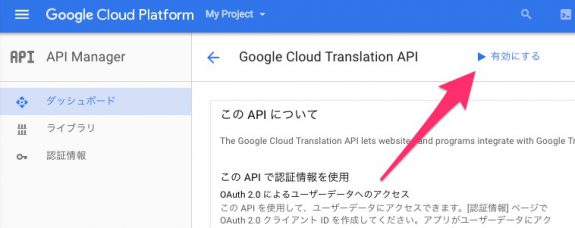
Google Cloud Translation APIを有効にする
次に、左側のメニューに表示されている認証情報をクリックして、APIキーを作成します。
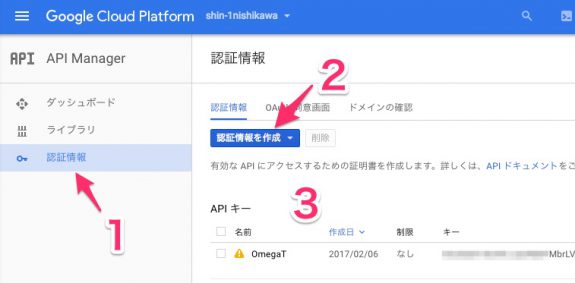
Google Cloud PlatformでAPIキーを作成する
はい。そうするとAPIキーが取得できます。
次に、支払情報を入力します。クレジットカードが必要です。翻訳APIの利用料金はここに詳細がありますが、百万文字で20ドルです。ちなみに今、60日間無料かつ3万円分くらいが無料になっています(1,500万文字まで無料!)。
お支払のページに行きます。そこで、先程作成したプロジェクトを選択すると支払いの登録などが可能になります。
OmegaTにAPIキーを登録する
上記の作業で取得してきたAPIキー(39桁くらい)を、OmegaTで使えるようにします。Macでは、OmegaTのアイコンを右クリックして「パッケージの内容を保存」から中身を見れる状態にして、設定ファイルを編集します。このためのGUIはありません。
問題は、ウェブサイトやソフトウェアに同梱されているマニュアルやドキュメントに書かれている情報だとバージョンに追随していないのでうまくいかないということでした。
/Applications/OmegaT.app/Contents/Resources/Configuration.propertiesを編集します。
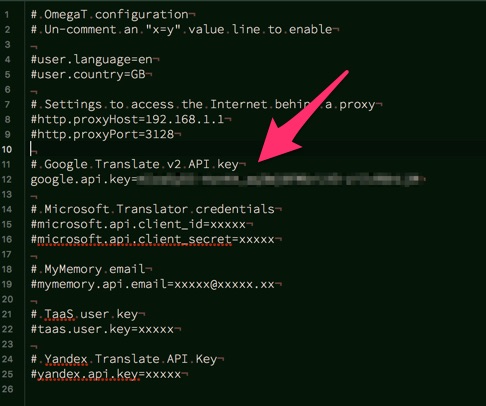
OmegaTの設定ファイルで、さっきのKeyを登録する
Googleから取得してきたAPIキーは、上記のパスにあるファイルを編集し、上記画像の矢印の部分にコピペします。
すると!
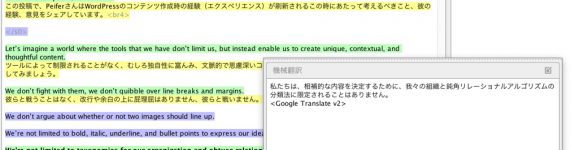
こんな感じで訳文が返ってくる。
Google側もOmegaT側も大変苦労いたしました。みなさん、お楽しみください!
サポートについて
OmegaTについて質問がある方は礼儀正しく、Twitterでジャンさんに日本語か英語かフランス語で聞いてみましょう!
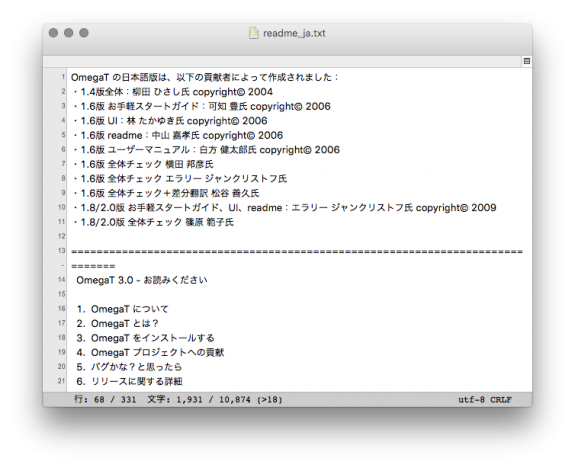
男木島でお世話になっているジャンさんと範子さんが貢献者に!
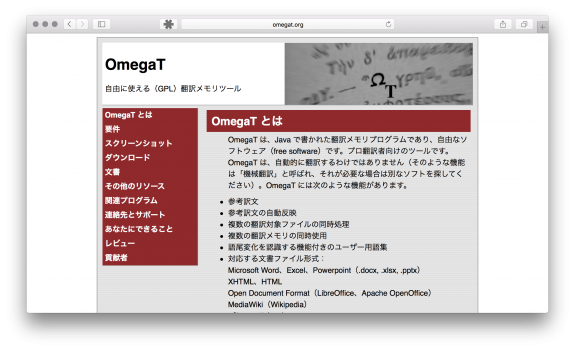

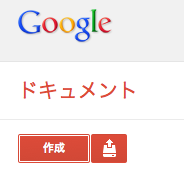
コメント